Wandsworth Remote Access Help Page
Please note, users are advised to consult any documentation
they have for their systems if they are unsure of what to do as the Corporate
IT Service Desk cannot and will not assist users having technical or
installation problems with personal computers, as outlined in Wandsworth
Borough Councilís Remote Access Policy, which has been agreed by the IT Board.
Frequently Asked Questions
Wandsworth
Remote Access Help Page
What
do I need to know or do before I start (Prerequisites)?
How
do I login to the Wandsworth Remote Access website?
How
do I connect to WandsworthR?
I
still canít connect can I bring in my computer?
Frequently Asked Questions
![]()
What do I need to know or do before I start (Prerequisites)?
Before you start you need to know that the only the following is supported:
∑ Operating Systems: Windows 7, 8/8.1, 10 and MAC OS X EI Capian 10.11 - To find out what version you are running please click here.
∑ Internet Browser: Chrome, Edge, Firefox & Safari. (Internet Explorer is NOT supported) Ė To find out what browser you are using please click here.
![]()
How do I login to the Wandsworth Remote Access website?
1. Receiving your initial Pin & Code. When you are setup to connect from home, you will receive a text message similar to the one below; make a note of the 3 key bits of information (see example below):
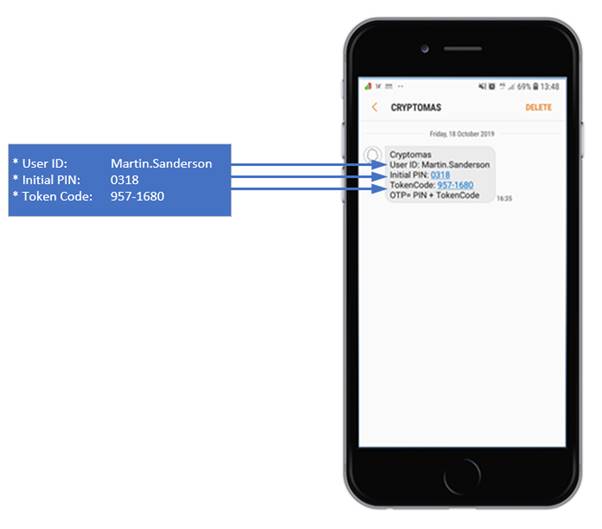
2. †First Time Logon. Once you have received your text message, from your PC, go to the logon page: https://remote.wandsworth.gov.uk and enter your details from the text message in the format shown in the example below:
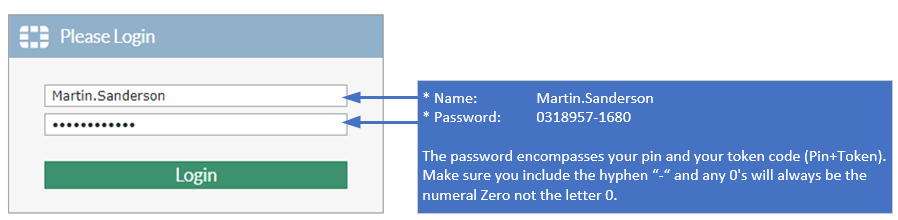
3. Pin Change. After you have logged on for the first time, a security requirement will call for you to change your Initial Pin (the example above being 0318) to one of your own. You will be taken to the following page from where you carry out this change, where you can change to a PIN of your choice (the example below being 1234):
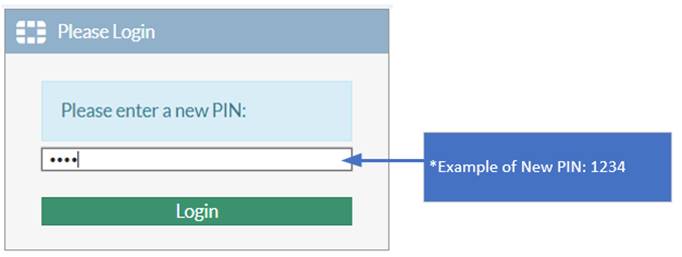
4. Logged On. Once the PIN Code is changed and you click Login, this becomes your permanent PIN Code as will be explained shortly.
5. New Token Code. Now the PIN is changed this will remain as your permanent PIN Code to be used during all subsequent logon attempts, but your Token Code can only be used once and changes after each time, and as soon as you login, as detailed above, you will receive a new text message like the one below:
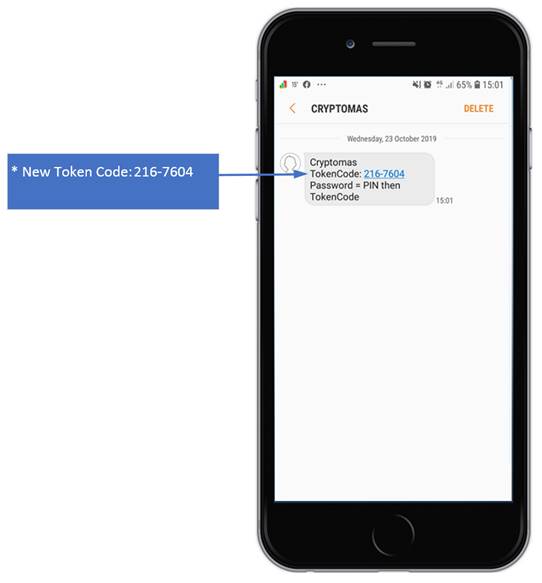
6. Future Logons. Any subsequent connections will be a repeat of STEP 2 but with a change of password each time, formed from your new permanent PIN Code and your new Token Code as received in the text message, as outlined below:
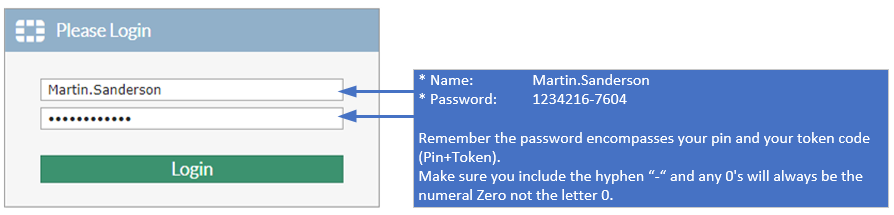
![]()
How do I connect to WandsworthR?
1. Once you have successfully logged in you will be presented a Bookmark in the form of an Icon with a label of WandsworthR O365:
†
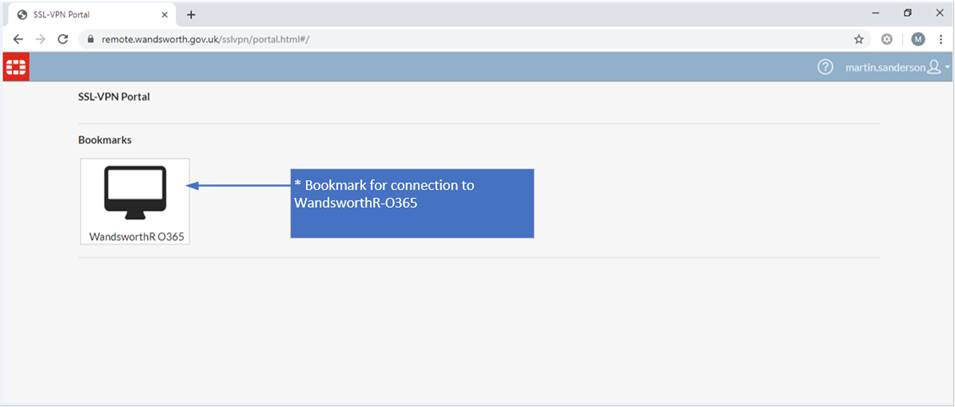
2. Click on this Icon and it will Open a new tab in your browser connecting to WandsworthR-O365. A Remote Desktop Tools bar may display over the session, simply close this using the ďXĒ in the top right hand corner or using the Close button.
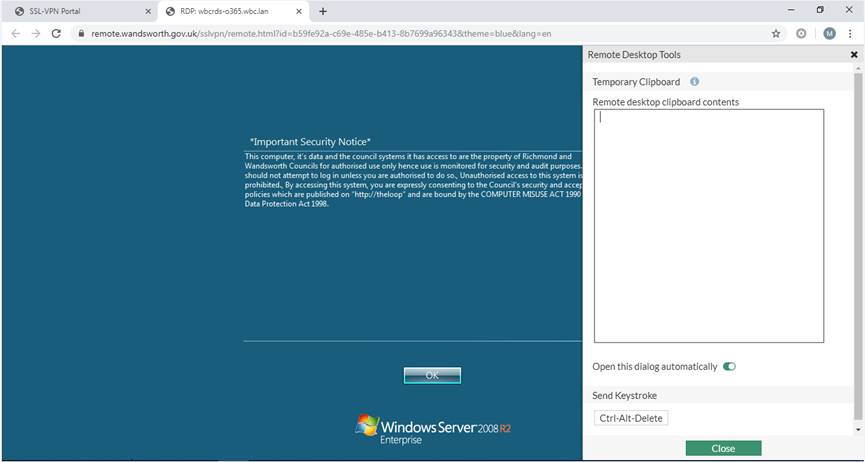
3. Click OK on the disclaimer page and enter your normal credentials as you would in the office.
I still canít connect can I bring in my computer?
Please note, users are advised to consult any
documentation they have for their systems if they are unsure of what to do as
the Corporate IT Service Desk cannot and will not assist users having technical
or installation problems with personal computers, as outlined in Wandsworth
Borough Councilís Remote Access Policy, which has been agreed by the IT Board.
If you have a council issued laptop this is supported so
if you are having issues please contact the IT Service Desk for further
assistance.